CB用MultiTraceユーザーガイド
| サイト: | Rainforest Alliance Learning Network |
| コース: | E-Page / MultiTrace User Guidance for Certification Bodies [ENG, ES, PT, TK, JP] |
| ブック: | CB用MultiTraceユーザーガイド |
| 印刷者: | Usuário visitante |
| 日付: | 2025年 09月 14日(Sunday) 13:55 |
説明
MultiTrace 第三者認証機関用ユーザーガイドの電子ページへようこそ。
この電子ページでは、レインフォレスト・アライアンス(UTZ Certified)の新トレーサビリティ・システム、MultiTraceの使い方をご案内します。
現在、MultiTraceはコーヒーとヘーゼルナッツのプログラムでのみ、メンバーと第三者認証機関の双方で使用されています。コーヒーおよびヘーゼルナッツ・プログラムのライセンスは、MultiTraceで申請できます。
ライセンス申請の実行の前に、MultiTrace上で監査の予定を立てる必要があります。監査プロセスを始める前に、必ず役割の承認(監査人、認証担当者、範囲と商品/作物)を得るようにしてください。
MultiTraceでの機能の使い方の説明は説明動画で紹介しています。
右側の目次ページを使って、本ガイド内の各章にお進みください。
また、右側の管理セクションの下の「ブックを印刷」をクリックし、この電子ページを印刷して御社のスタッフと共有することもできます。
1. はじめに: クイックスタート
MultiTrace 第三者認証機関用ユーザーガイドの電子ページへようこそ。
この電子ページでは、レインフォレスト・アライアンス(UTZ Certified)の新トレーサビリティ・システム、MultiTraceの使い方をご案内します。
MultiTraceはヘーゼルナッツのプログラムで、メンバーと第三者認証機関の双方で使用されています。もうすぐMultiTraceが、コーヒープログラムでも使えるようになります!
ライセンスはMultiTraceを通じて申請できます。
ライセンス申請の実行の前に、MultiTrace上で監査の予定を立てる必要があります。監査プロセスを始める前に、必ず役割の承認(監査人、認証担当者、範囲と商品/作物)を得るようにしてください。
MultiTraceでの機能の使い方の説明はご案内動画で紹介しています。
右側の目次ページを使って、本ガイド内の各章にお進みください。
また、右側の管理セクションの下の「ブックを印刷」をクリックして、この電子ページを保存してあなたの同僚と共有することもできます。
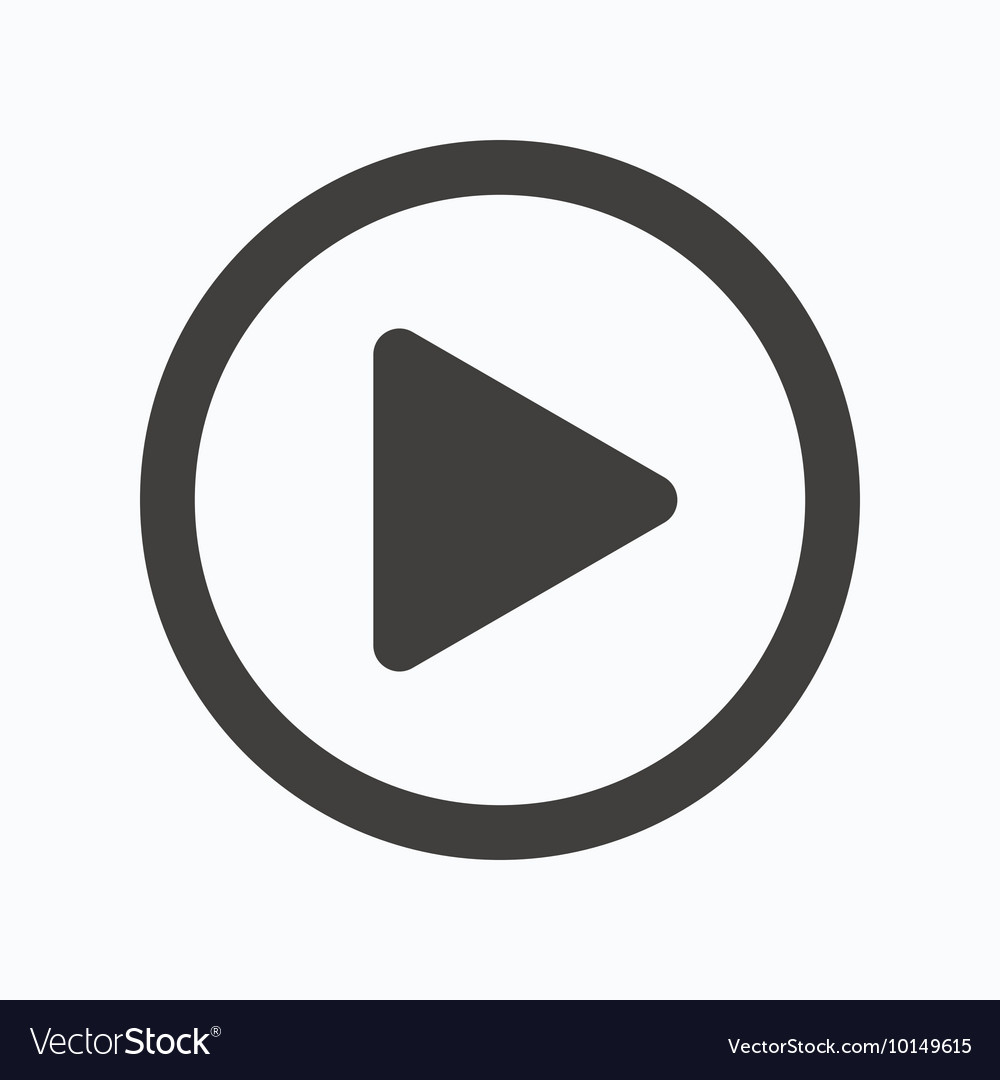 説明動画:
説明動画:
アクティビティ | 動画へのリンク |
|---|---|
| MultiTraceで監査の予定を立てる | 監査を計画する |
| 監査結果の提供 | 監査結果 |
| ライセンスの申請 | ライセンスの申請 |
| ライセンス申請の再提出 | ライセンス申請を再提出する |
| グループメンバー登録テンプレートの記入方法(メンバー向け) | グループメンバー登録 |
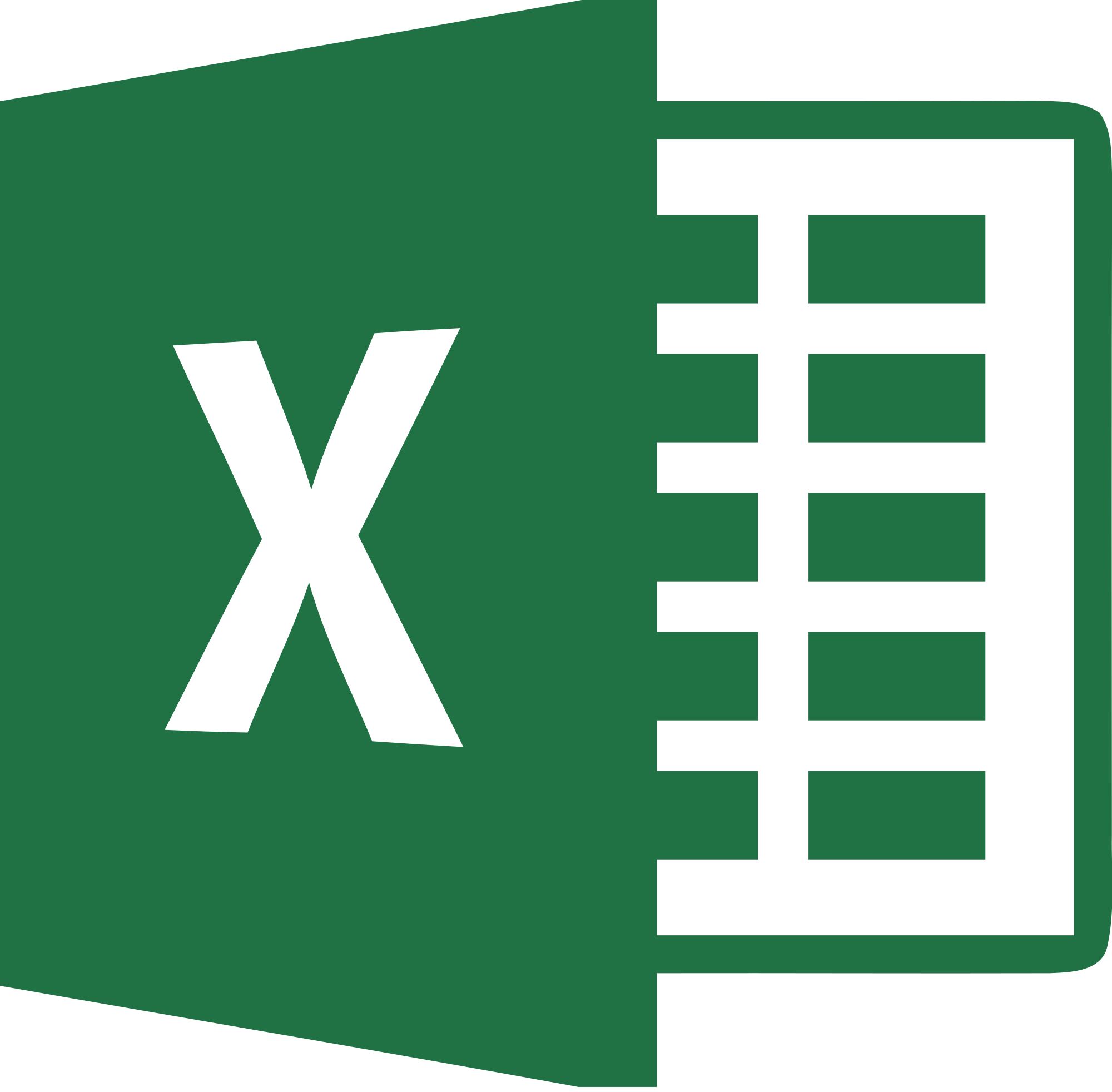 チェックリストとテンプレート:
チェックリストとテンプレート:
1.1. MultiTraceとは?
MultiTraceは第三者認証機関(CBs)、認証メンバーおよびレインフォレスト・アライアンス/UTZが連絡を取り合い、情報を共有し、RA/UTZ認証製品の売買を行うアプリケーションです。
MultiTraceは取引のプラットフォームであり、また認証メンバー間の全ての売買を記録する管理システムでもあります。このアプリケーションは、書類の流れや実績(パフォーマンス)のフィードバック、CBとメンバーの情報、監査とライセンスの日程などを記録するために利用されています。
MultiTraceの目的は、サプライチェーン全体を通じで認証製品のトレーサビリティを守り、認証とライセンスを有効化することです。
1.2. どのようにアクセスできますか?
MultiTraceへのアクセスは https://portal.utz.org/から入手します。
もし既にUTZアカデミー・オンラインのアカウントをお持ちの場合は、MultiTraceにも同じログイン情報を使っていただけます。ログイン情報を回復するには、ログインページ に進み、「パスワードを忘れました」をクリックしてください。御社のUTZアカデミーのユーザー名を記入して「新しいパスワードを申請する」をクリック。UTZアカデミー・オンラインに登録されているメールアドレス宛に新しいパスワードが送られます。
メールが届かない場合は、御社がまだMultiTraceやUTZアカデミー・オンラインに登録されていない可能性があります。この場合は、システムにユーザーを登録する権限を持っている御社のスキームマネージャーにご連絡ください。登録処理が完了すると、あなた宛にログイン情報がメールで送付されます。
スタッフの承認についてご質問がある場合はcbmanagement@utz.org まで、技術的な問題がある場合はtechsupport@utz.org までご連絡ください。
2. パスワードのリセット
ログイン情報はMultiTraceのログインページで「パスワードを忘れました」をクリックし、UTZアカデミー・オンライン・ユーザー名を記入すれば回復できます。UTZアカデミー・オンラインに登録されているメールアドレス宛に新しいパスワードが送られます。
新しいパスワードの入手に問題がある場合は、techsupport@utz.org までメールにてご連絡ください。3. 設定の管理
御社のアカウントにユーザーを追加、または設定を変更します。
右側の目次ページを使って、本ガイド内の各章にお進みください。
3.1 ユーザーの追加
3.2 ユーザーの削除
3.3 役割の割り当て
3.4 言語設定
3.1. ユーザーの追加
スキームマネージャーはスタッフメンバーにアクセスを提供する責任を担います。あなたが監査人または認証担当者の場合は、あなたをユーザーとして追加するようスキームマネージャーに依頼してください。
スキームマネージャの場合:
スキームマネージャー:御社のアカウントで、「スタッフ」タブにある「スタッフメンバーの追加」をクリックします。追加を希望する人物のUTZアカデミー・オンライン(UAO)のユーザー名を記入します。その人に既にUAOアカウントがある場合は、彼/彼女の情報が既に入力されています。(アカウントが)無い場合は、必要な記入欄に手動で記入する必要があります。アカウントはMultiTraceとUTZアカデミー・オンラインの両方に作成され、ログイン情報は新しいユーザーにメールで送られます。
追加しようとしているスタッフにUAOアカウントが無い場合は、必要な記入欄に手動で記入する必要があります。
注意:すでにUTZアカデミー・オンラインのアカウントを持っているスタッフを追加すると、ユーザーが重複されてしまいます!重複アカウントは監査の計画を立てる際および/または準備をする際に問題が生じる可能性があります。
新しいスタッフメンバーを追加した場合は、役割も定めてください。「第3.3章:役割の割り当て」をご参照ください。
スタッフの認証に関する詳細は、cbmanagement@utz.org 宛にご連絡ください。
3.2. ユーザーの削除
ユーザーを削除するには、「スタッフ」タブに進み該当するスタッフメンバーの隣にある「削除」アイコンをクリックしてください。そのユーザーは御社のアカウントからは削除されますが、MultiTraceとUTZアカデミー・オンラインの両方には存在し続けます。
3.3. 役割の割り当て
スキームマネージャーは、CBアカウント「スタッフ」タブで該当者の氏名をクリックし、承認および認可リクエストのタブを開き、CBスタッフメンバー(監査員または認証担当者)が担う役割を定めることができます。
画面右上の新規承認をクリックします。必要な情報を記入し、質問に回答し必要書類を提供してください。必要書類をアップロードした後、提出ボタンをクリックし監査員認可または認証担当者承認を申請してください。
3.4. 言語設定
言語設定を変更するには、MultiTrace画面の右上にある名前をクリックし、、希望の言語を選択します。CB向けには、MultiTraceは英語とスペイン語が利用可能です。メンバー向けには、MultiTraceは英語とヘーゼルナッツ製品向けにトルコ語が利用可能です。
4. 監査の準備
MultiTraceでは、メンバー、CBs、そしてUTZが監査スケジュールをいつでも閲覧できます。さらに、このシステムでは監査プロセスに要している日数ががプロトコルの規定に従っていることを確認するだけでなく、監査が承認済みCBsによってのみ実施可能であることも保証します。
メンバーの監査を行うことが決定次第、MultiTraceで監査計画を立てる必要があります。
監査が実施された後、監査の最終日から1週間以内に監査結果をアップロードしなければなりませんので、ご注意ください(!)
右側の目次ページを使って、本ガイド内の各章にお進みください。
4.1 監査の計画を立てる
4.2 自己評価メンバー
4.3 グループメンバー登録 生産者メンバー
4.4 監査の準備を確認する
4.5 取引の管理
4.1. 監査の計画を立てる
あなたは、第三者認証機関として、MultiTraceで監査日の計画を立て始めなければなりません。
「第1章:クイックスタート」の「監査の計画を立てる」説明動画、または次の手順をご参照ください。
· 「メンバーに連絡」タブに進みます。
· メンバーの名前またはメンバーIDを入力して検索し、監査の予定を立てます。
· 「監査を計画する」をクリック。
· 今回の監査での認証担当者と監査人を選びます。MultiTraceは、CBの承認ステイタスと認められた監査範囲に基づいて、本当に承認された認証担当者だけが選ばれていることを保証します。もしここでスタッフメンバーが選べない場合は、御社の該当スタッフに正しい役割の承認がされていることを確認してください。
· 農園管理基準ライセンスの監査の場合は、グループメンバーの数量を記入してください。もしメンバーがグループメンバー登録ファイルをアップロードしている場合は、グループメンバーの数が表示されます。もしこの数が表示されない、あるいはCBに他の情報がある場合は、これを記入しなければなりません。
· 加工・流通過程の管理に関する監査の場合は、拠点の数を記入します。もしメンバーが拠点に関する情報を既に入力している場合は、拠点の数が表示されます。もしこの数が表示されない、あるいはCBに他の情報がある場合は、これを記入しなければなりません。
· 拠点の数の合計は、中心拠点とメンバーが保持している可能性のある全ての追加拠点を足した数と同じです。もしメンバーが単独の個人メンバーの場合は、拠点の数は1になります。
· 「監査リスト日を追加」をクリックして、監査が行われるべき日を選択し、選んだ日を入力できるようチェックマークをクリックします。ここでは、監査日が連続しない場合に備えて複数の日付の幅を含むことができます。
もし日程が奨励されている時間枠内ではない場合は、監査が無効と見なされる場合があります。この場合は、理由を入力する必要があります。理由については基準&保証部門によって評価されます。
また、もし監査の期間が認証プロトコルで求められている最低日数よりも短い場合も、監査が無効を見なされる場合があります。この場合は、理由を入力してください。
もし監査が無効と見なされた場合は、ライセンスが付与できなくなりますのでご注意ください。
· 監査日を入力したら「提出」をクリックします。
提案された監査は、御社のプロフィールの「監査とライセンス申請」のタブの下に表示されます。
必要な場合は、カレンダー・アイコンをクリックすると監査のスケジュールを調整することが可能です。
メンバーが必ず日程を確認するようにしてください。メンバーが提案された監査日を了承しないと、御社はライセンスを申請できません!
4.2. 自己評価メンバー
MultiTrace上で監査計画がCBによって開始され、メンバーがこれを承諾した後、メンバーは拠点や下請け業者、仲介業者、グループメンバー登録、管理計画(生産者メンバー向け)、および自己評価などの情報を提出して監査の準備をする必要があります。 「第1章はじめに:クイックスタート」の「監査の準備」説明動画をご参照いただき、監査の前に第三者認証機関として何をする必要があるのかをご確認ください。 農園管理基準と加工・流通過程の管理ライセンスの範囲には両方ともそれぞれの自己評価テンプレートがあります。農園管理基準と加工・流通過程の両方のライセンスの範囲があるメンバーは、各自己評価テンプレートをアップロードする必要があります。 メンバーから提出された書類を審査し、また書類が揃っていることを確認して監査の準備をしてください。 メンバーが新しい情報をアップロードする度にデータを確認することができます。確認作業は、監査の前日まで可能です。
4.3. グループメンバー登録
MultiTrace上で監査計画がCBによって開始され、メンバーがこれを承諾した後、メンバーは拠点や下請け業者、仲介業者、グループメンバー登録、管理計画(生産者メンバー向け)、および自己評価などの情報を提出して監査の準備をする必要があります。
「第1章はじめに:クイックスタート」の「監査の計画を立てる」説明動画をご参照いただき、監査の前に第三者認証機関として何をする必要があるのかをご確認ください。
グループメンバー登録用紙の使用方法については、第1章の「はじめに:クイックスタート」にある「グループメンバー登録(メンバー用)」の説明動画をご覧ください。
監査が農園管理基準の(潜在的な)メンバー向けである場合は、メンバーはMultiTraceで提供されているテンプレートを使ったグループメンバー登録用紙をアップロードする必要があります。
メンバーから提出された書類を審査し、また書類が揃っていることを確認して監査の準備をしてください。
メンバーが新しい情報をアップロードする度にデータを確認することができます。確認作業は、監査の前日まで可能です。
4.4. 監査の準備の確認
監査の計画方法については、第1章はじめに:クイックスタート」の「監査の計画を立てる」説明動画をご参照いただき、監査の前に第三者認証機関として何をする必要があるのかをご確認ください。
「監査の準備を確認する」をクリックして、監査の準備期間にメンバーが提供した情報が揃っていることを確認します。
この情報は、監査の前日までに確認しておきます。提供された情報はシステムによって監査の1日目に自動的に保存されます。
あなたが確認した後でメンバーが更に新しい情報を提供することも可能です。この情報を監査の準備に含めることを選択した場合は、「監査の準備を確認する」を再度クリックして情報を再確認します。この作業は監査の計画の開始の1日前までは複数回実行することができます。
正しい監査の準備は、メンバー並びにCBのモニタリングにおいて考慮されます。
4.5. 取引の管理
UTZ認証製品の購入、販売、そして加工活動(処理)に関する登録・報告は加工流通過程の管理基準 および 農園管理基準の要件であり、メンバーには必須です。 トレーサビリティ・システムの利用は監査でチェックされなければなりません。 取引および在庫活動を見るには、 ·
「監査およびライセンス申請」タブに進み ·
メンバーを検索し、左側の本のアイコンをクリックします。 ·
取引タブをクリックします。
5. 監査の結果
監査最終日の終了時ミーティングにおいて、あなたからメンバーに監査結果を共有します。最初の監査結果は、あなたとメンバー、そしてUTZが必要に応じて利用できるよう、監査の最終日から1週間以内にMultiTraceにアップロードしてください。 監査後、あなたのダッシュボードには次のアクションが表示されます: 1.
実際の監査日の確認 2.
ライセンス範囲の確認:拠点、活動(アクティビティ)および適用されるトレーサビリティ・レベルの追加 3.
監査結果の提供:(予備の)認証決定、日付と根拠、監査結果チェックリストのアップロード 「第1章はじめに:クイックスタート」の「監査結果」の説明動画を参照して、第三者認証機関として監査の実施後に何をする必要があるのかをご確認ください。 右側の目次ページを使って、本ガイド内の各章にお進みください。 5.1 監査結果のチェックリスト 5.2 ライセンス範囲を確認する
5.1.1 グループメンバー登録テンプレートを有効化する方法
5.1.2 農園管理基準用の監査結果の記入方法
5.1.3 加工・流通過程の管理用の監査結果の記入方法
5.3 監査結果を提供する
5.4 違反 (NC)
5.1. 監査結果チェックリスト
「第1章はじめに:クイックスタート」でチェックリストを見つけて、クイックスタートガイドのセクションにある指示を参照してください。 「監査結果チェックリスト」はエクセルのファイルで、農園管理基準と加工・流通過程の管理基準に含まれている全管理項目が記載されています(製品別モジュールを含む)。 監査結果の報告にはこのチェックリストを使用しなければなりません。このファイルでは、第三者認証機関が全ての管理項目についてスコアをつけます(遵守、違反、または該当しない)。全ての管理項目にスコアが記入されていなければなりません。 NCとN/Aを記入した管理項目については、そのスコアになった説明を記載することが必須です。網掛けになっていない記入欄は必須項目です。 監査結果を提供する際、もしNCの項目があった場合は、CBは是正予定の日付を入れたチェックリストをMultiTraceにアップロードしなければなりません。 違反が解消されたら、CBはエクセルファイルをアップロードし、ライセンス申請を提出しなければなりません(第6章ライセンス申請を参照)。この時点で、CBは違反があった管理項目について追加情報(例、根本原因、是正措置、是正日)を記載しなければなりません。 必ず常に最新版のテンプレートを使用してください(!) テンプレートはMultiTraceから直接ダウンロードするか、本マニュアルの最初のページで見つけることができます。 5.1.1 グループメンバー登録テンプレートを有効化する方法 •列や行の(名前を)変更・追加しないでください。エクセルファイルをアップロードすることができなくなります。セクションの上部で、どのセクションが必須なのかを見ることができます。*のある列は必須です。 ・セルに表示される案内テキストに注意してください。 ・同一のファイル、1 Excel file、に全てのグループメンバーを含めてください。 ・もし情報が抜けている場合は、システムが変更すべき点を示したエラーメッセージを表示します。 ・MultiTraceでは米語の言語設定を使用しており、このため小数点についてはコンマ( , )の代わりにドット( . )を使用しています。必ずコンマではなくドットを使うようにしてください! ・全ての行に記入されていることを確認してください(名前が入力されている場合は、その行の全てのセルに記入する必要があります。 ・数量と面積が正確に記入されていることを確認します(コンマなし、最大で小数点以下第二位まで) ・用紙を他のエクセルファイルにコピーし、修正し、数値を元のファイルに貼りつけることが可能ます ・農園面積の合計とUTZ認証面積が正確に記入されていることを確認してください。「UTZ認証面積」のそれぞれの値は、「総認証面積」の同じ行内の該当値を超えることはできません。 5.1.2 農園管理基準用の監査結果の記入方法 テンプレートの最初のセクションは主要農園管理基準に関する項目で、作物モジュールのチェックリストが同じエクセル・テンプレートの下に追加されていることにご注意ください。 •行や列など(の名前)を変更したり追加したりしないでください。エクセルファイルをアップロードすることができなくなります。 ・全ての管理項目について、適用される認証年において、その管理項目がC(遵守)、NC(違反)、またはN/A(該当せず)なのかを記載しなければなりません。 ・全ての必須のコメント欄(NCとN/Aのコメント欄、およびグレーではない記入欄)に記入します。 ・NCの場合は、年/月/日の順で是正予定の日付を記入します。是正予定日は監査の最終日から12週間以上後にすることはできません。 テンプレートが正確に記入されアップロードされている場合は、スクリーンにデータの要約が表示されます。 5.1.3 加工・流通過程の管理用の監査結果の記入方法 •行や列など(の名前)を変更したり追加したりしないでください。エクセルファイルをアップロードすることができなくなります。 ・TL列の「トレーサビリティ・レベル」は、管理項目が提供されるTLを示しています。 ・全ての管理項目について、適用される認証年において、その管理項目がC(遵守)、NC(違反)、またはN/A(該当せず)なのかを記載しなければなりません。 ・全ての必須のコメント欄に記入します。 ・NCの場合は、年/月/日の順で是正予定の日付を記入します。 テンプレートが正確に記入されアップロードされている場合は、スクリーンにデータの要約が表示されます。
5.2. ライセンス範囲の確認
監査が実施された後、システムが実際の監査日を確認するよう求めます。MultiTrace内のあなたのダッシュボード上の表示内容を確認してください。 「第1章はじめに:クイックスタート」の「監査結果」の説明動画で、監査の実施後に第三者認証機関として何をする必要があるのかをご確認ください。 監査の後、ライセンス範囲についても確認するよう求められます。 監査の結果に基づいて次のアクションを実施し、全ての活動(業務内容)、拠点およびトレーサビリティ・レベルを記入します。 1.
抜けている拠点があれば新しい拠点を追加する。 2.
抜けている活動があれば新しい活動(業務内容)を追加する。
I.
全ての活動(業務内容)のそれぞれにトレーサビリティ・レベルを記入する。
II.
特定の拠点に置いて活動(業務)が行われなかった場合はそれを記入する。 3.
監査の範囲外にあった拠点があればそれを削除する。 4.
不正確な活動(業務)があればそれを削除する。 注意:中心拠点は削除できません。
5.3. 監査結果の提供
監査結果は監査の最終日から1週間以内に提供してください。 「認証」の判断は次の2つの状況において選択することができます。メンバーに違反がひとつもなかった、あるいはメンバーには違反があったが認証プロトコルで定められた期限内に違反を是正できる。 メンバーが確実に認証されない(非認証)場合は、その決定が最終となり、システムがライセンス付与のプロセスを終了します。それ以外の場合は、この判断は予備的なものとなります。 監査結果を報告するテンプレートの使用方法については、第5.1章の「監査結果のチェックリスト」を参照し、「第1章はじめに:クイックスタート」の「監査結果」の説明動画を参照してください。 監査結果をアップロードする際、同じスクリーンからダウンロードできるものと同じテンプレートを使っていることを常にご確認ください。正しいバージョンのテンプレートを使用することで、アップロード時の不都合やエラーを防ぐことができます! チェックリストは、「第1章はじめに:クイックスタート」で見つけることができます。
5.4. 違反 (NC)
監査中に違反が見つかった場合はどうしたらよいでしょうか?
違反があった場合、CBとメンバーには、監査で見つかった全ての違反を是正するために最大で12週間が与えられます。違反が是正された場合、CBは5週間以内にライセンス申請を提出しなければなりません。基準&保証部門(S&A)はライセンス申請を審査しますが、この審査には最大で1週間かかります。情報が抜けている場合、あるいは不明瞭な場合は、S&Aはライセンス申請を拒否しCBに追加説明を求めます。これによりライセンス申請の審査プロセスが延長される場合があります。全ての情報が明瞭でライセンス申請が完全に記入されている場合は、ライセンスが付与されます。ライセンス付与に基づき初めてCBは認証文書をメンバーに送付することができます。。
違反が全く見つからなかった場合はどうなりますか?
CBは監査が実施されてから5週間以内にライセンス申請を提出しなければなりません。S&Aはライセンス申請を審査しますが、この審査には最大で1週間かかります。情報が抜けている場合、あるいは不明瞭な場合は、S&Aはライセンス申請を拒否しCBに追加説明を求めます。これによりライセンス申請の審査プロセスが延長される場合があります。全ての情報が明瞭でライセンス申請が完全に記入されている場合は、ライセンスが付与されます。ライセンス付与に基づき初めてCBは認証文書をメンバーに送付することができます。
違反があった場合:違反の是正後、監査結果テンプレートの必要な列に記入し(根本原因、是正措置、実際の是正日)、ライセンス申請を実施する際の最新版のテンプレートをアップロードします(第6章を参照)。
違反が無かった場合:監査後5週間以内にライセンスを申請する(第6章を参照)。
監査結果を報告するテンプレートの使用方法については、第5.1章の「監査結果のチェックリスト」を参照し、「第1章はじめに:クイックスタート」の「監査結果」の説明動画を参照してください。
6. ライセンス申請
右側の目次ページを使って、本ガイド内の各章にお進みください。
6.1 ライセンス申請の準備
6.2 認証の最終決定
6.3 ライセンスの審査
6.4 ライセンス申請の再提出
6.1. ライセンス申請の準備
合意された時間枠の中でメンバーが違反を是正した場合は、MultiTraceでいくつかの情報を確認処理しなければなりません。変更された情報のみを更新してください。予備の監査結果に基づいてMultiTraceがいくつかの記入欄に既に情報を入力しています。 次の内容を更新することができます: ・メンバーの拠点、活動および適用されるトレーサビリティ・レベル ・認証決定、日付およびその根拠 ・予備の監査結果で追加された情報を含むチェックリストをダウンロードし、チェックリストに全て必要な情報を記入する。根本原因、修正、是正措置、違反のあった管理項目の是正日を記載する必要があり、又このテンプレートをライセンス申請時にアップロードする必要があることを意味しています。
6.2. 認証の最終決定
認証の最終判断を記入します。
認証の場合:もしメンバーが該当情報を提供していない場合、あるいはこの情報が監査の際に変更された場合は、この画面で必要な情報を入力します。メンバーの自己評価は必ず必要です。次の情報(仲介業者/下請け業者)を追加して承認していない場合は、この時点で実行してください。
ライセンス申請の際のアンケートには、メンバーのパフォーマンスに関する質問に答えます。MultiTraceは、提供された情報を有効化し、もし追加説明が必要な場合は追加の質問を表示することがあります。この目的は、S&Aがライセンス審査の際に質問する可能性のある質問に既に答えておくためです。手続きのこの部分に時間を割くことで、ライセンスの審査と承認にかかる時間を短縮することができます。
アンケートを終えたら、「提出」をクリックしてライセンス申請を提出できるようになります。
より詳しい説明は、「第1章はじめに:クイックスタート」の「ライセンス申請」の説明動画をご覧ください。6.3. ライセンスの審査
基準&保証部門は認証プロトコルで定められた期間内にライセンス申請を審査します。 情報が不明確または不完全な場合、申請はS&Aによって拒否されます。この場合は、必要な情報を提供し再提出する機会が得られます。 追加情報と説明が審査され承諾されると、S&Aによってライセンスが有効化されます。 拒否されたライセンスとは何ですか?また、その場合はどうすればよいですか? これは、追加情報が必要なためにS&Aが拒否したライセンス申請です。S&Aは必要な追加データ/説明を明瞭に示します。CBには、ライセンス申請が拒否された時点から追加の必要情報を含んだ申請の再提出まで10暦日が与えられます。 否定されたライセンスとは何ですか? これは、S&Aが否定したライセンス申請であり、認証を付与することはできません。 内容に関する質問については、基準&保証チーム certification@utz.org にご連絡ください。
6.4. ライセンス申請の再提出
あなたがMultiTraceでライセンス申請を提出し次第、基準&保証はこれを審査します。情報が不明確または不完全な場合、申請は拒否されます。この場合は、必要な情報を提供し再提出する機会が得られます。 拒否の場合は、追加の情報を提供し、MultiTraceでライセンス申請を再提出する必要があることを意味します。 「第1章はじめに:クイックスタート」の「ライセンス申請の再提出」の説明動画をご覧ください。 ライセンス申請がS&Aによって拒否された場合は、ステータスは「拒否」として表示されます。ライセンスと左側の本のアイコンをクリックすると、S&Aのコメントも含めた申請要約を見ることができます。 右側の風船アイコンをクリックしてコメントをご参照ください。ここではS&Aからのコメントを見ることができます。新規コメントをここに追加してあなたの回答を提供してください。 コメントへの回答後、「監査結果の提供」のアクションに進んでください。このタスクをクリックすることで、ライセンス認証のためにあなたが初めに入力した情報を見ることができます。 追加や変更が必要な場合は、監査結果の提供の段階を経ることでこれが可能になります。新規文書をアップロードする必要がある場合は、入力済みの回答を再検討する必要や、新たな情報に基づいた回答を提供するための空欄が表示されることがありますので、ご注意ください。
6.5. 認証情報のダウンロード
「認証文書の発行」は、メンバーへの認証文書の発行等に利用できるライセンス概要をダウンロードするための機能です。これは、今まで認証部門から送付されていたテンプレートに取って代わるものです。PDFに明記されている情報はこのライセンス情報に基づいています。
認証文書のダウンロードは、「監査およびライセンス申請」タブから行ってください。「ライセンス」までスクロールダウンして、メンバー名を入力し、「有効」のチェックボックスにチェックを入れた後、付与されているライセンスを検索します。左側のアイコンをクリックしてライセンスを入力します。
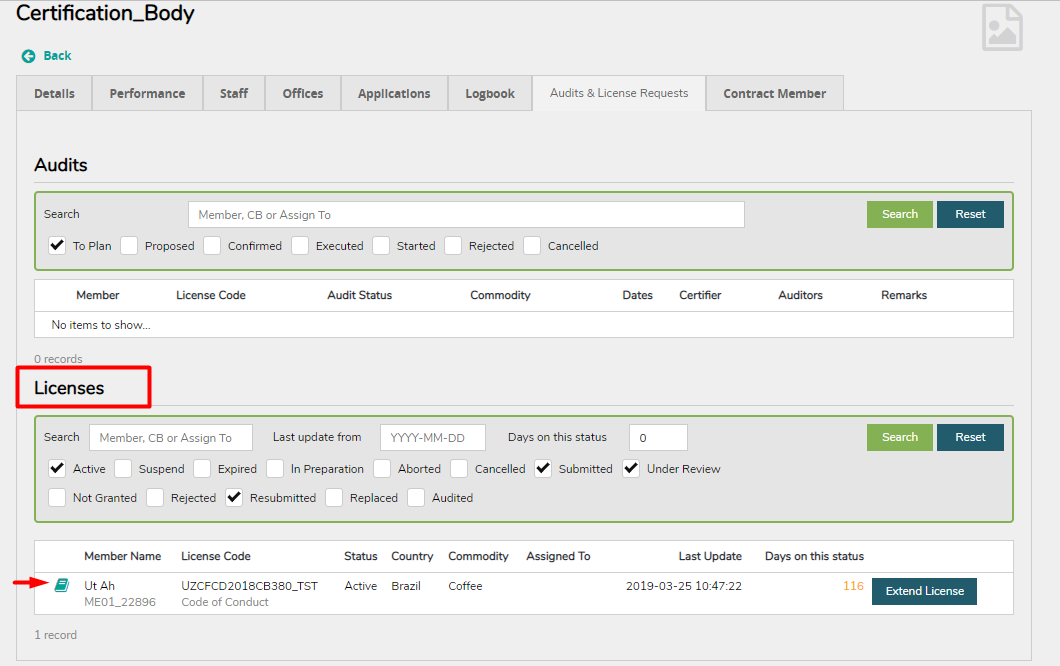
「アクション」の下にある「認証文書の発行」をクリックします。これでページの右上で認証文書のダウンロードができるようになります。一度この「認証文書の発行」がクリックされますと、メンバーも自身のアカウントから同PDFをダウンロードできるようになります。
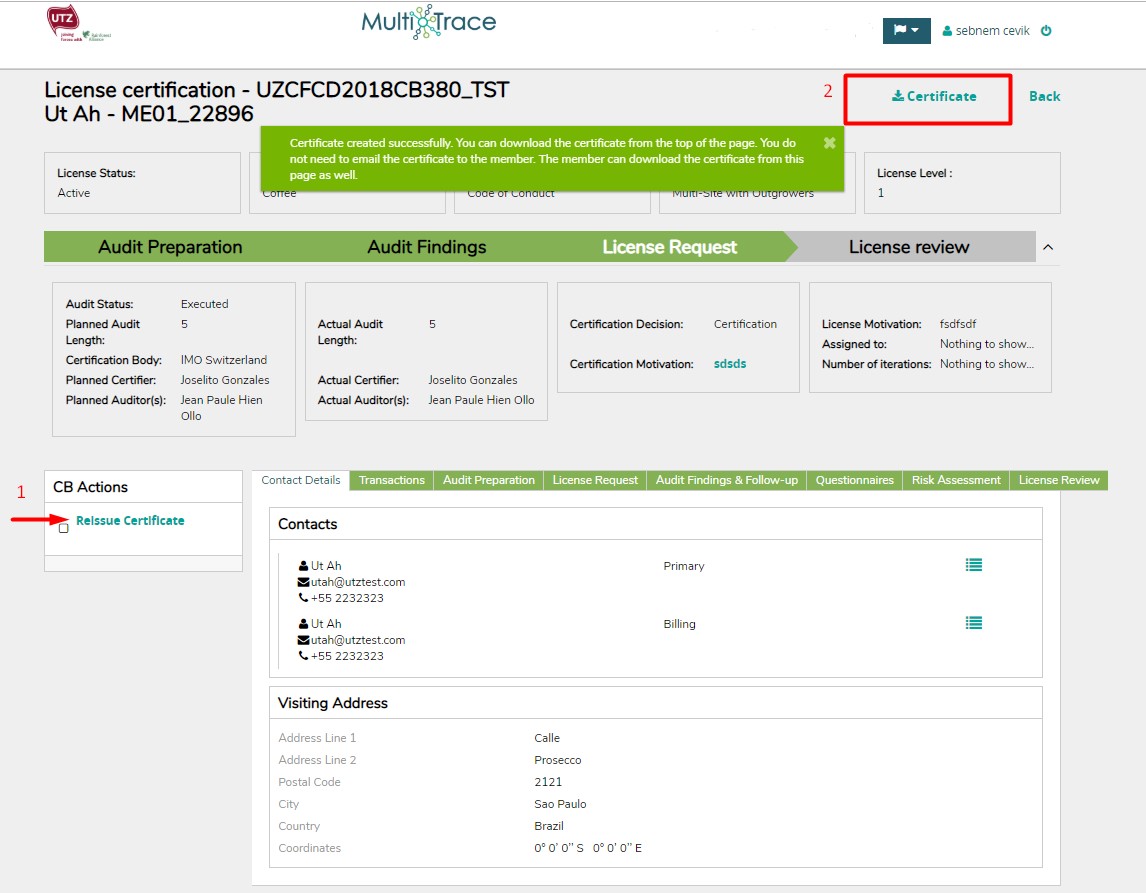
7. ライセンス範囲の拡大・延長
認証文書の有効期間内に発生する何らかの増加(数量やグループメンバーの数、拠点や回数の増加)に関する認証情報の変更は、ライセンス範囲の拡大・延長を通じて追加することができます。 範囲拡大・延長監査は、追加数量または新たな加工活動、および/または新たなエリアおよび/またはグループメンバーを認証文書に追加するための認証の方法を提供します。 MultiTraceでは一回に一つの延長・拡大の提出が可能ですのでご注意ください。CBは、メンバーの現行の認証文書およびライセンスの有効期限が切れる前にMultiTraceでライセンス範囲の拡大・延長を申請しなければなりません。 ライセンス範囲の拡大・延長は、「監査およびライセンス申請」タブから行ってください。「ライセンス」までスクロールダウンして、メンバーを検索してください。必ず正しい検索フィルタを使用してください(例、現在有効なライセンスを探すのであれば「有効」を選択)。 「ライセンス延長」をクリックして進みます。 これに含まれるべき情報と文書は以下の通りです: -範囲拡大・延長理由 -監査日(「監査済」にチェックマークが入っている場合) -最新のグループメンバー一覧(グループ拡大の場合) ライセンス範囲の拡大・延長が申請され、申請が承認されると、メンバーには自動的に通知メールが送られます。 次の表は可能な範囲拡大・延長の種類を示しています:以下に示された拡大・延長を2つ以上組み合わせることも可能です。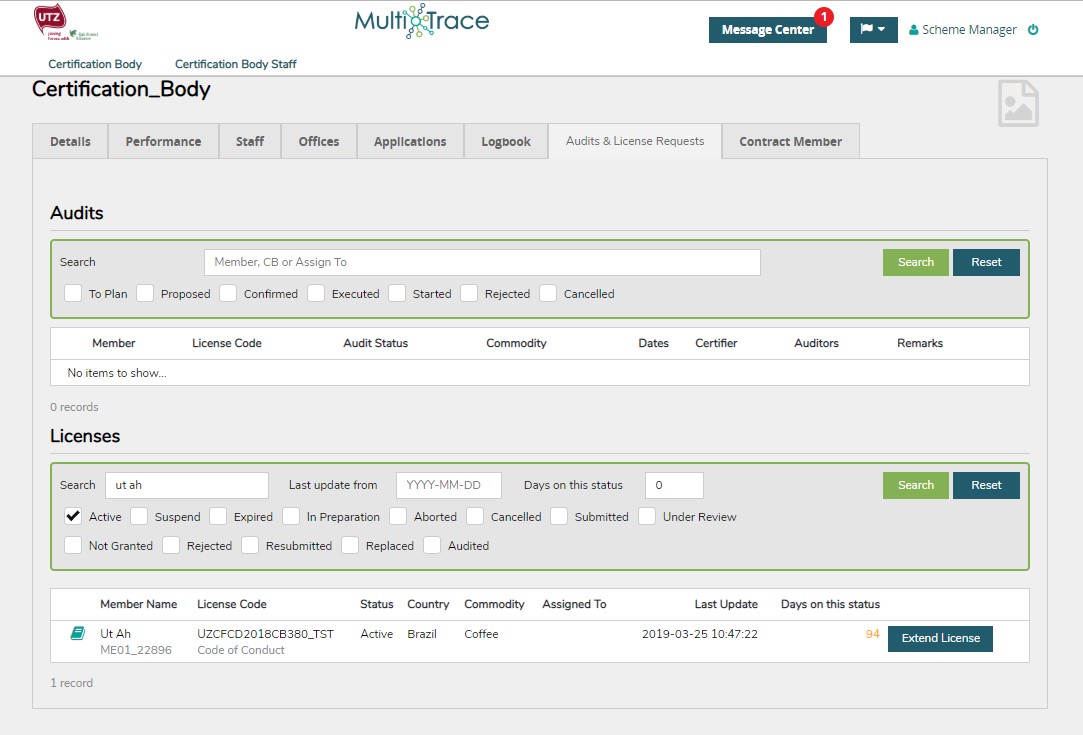
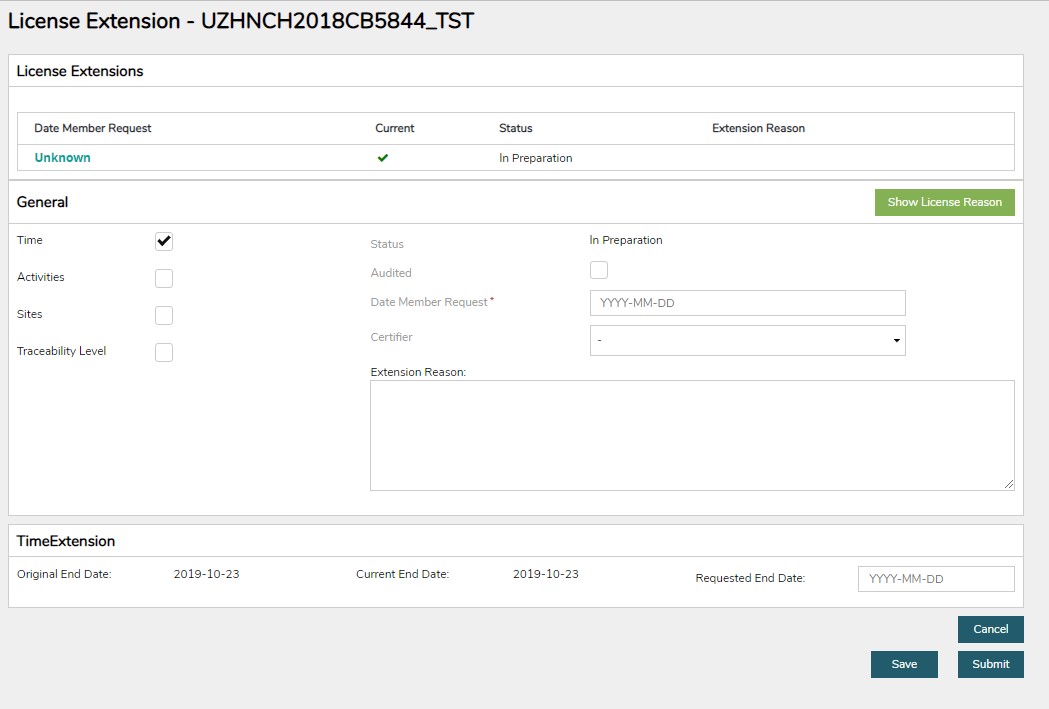
メンバーから要請を受けた場合 メンバーからライセンス範囲の拡大・延長の申請があるかどうかを確認するには、「契約メンバー」タブに進み、ページの一番下までスクロールダウンします。「メンバー申請」の項目でライセンス範囲の拡大・延長の申請が見つかります: 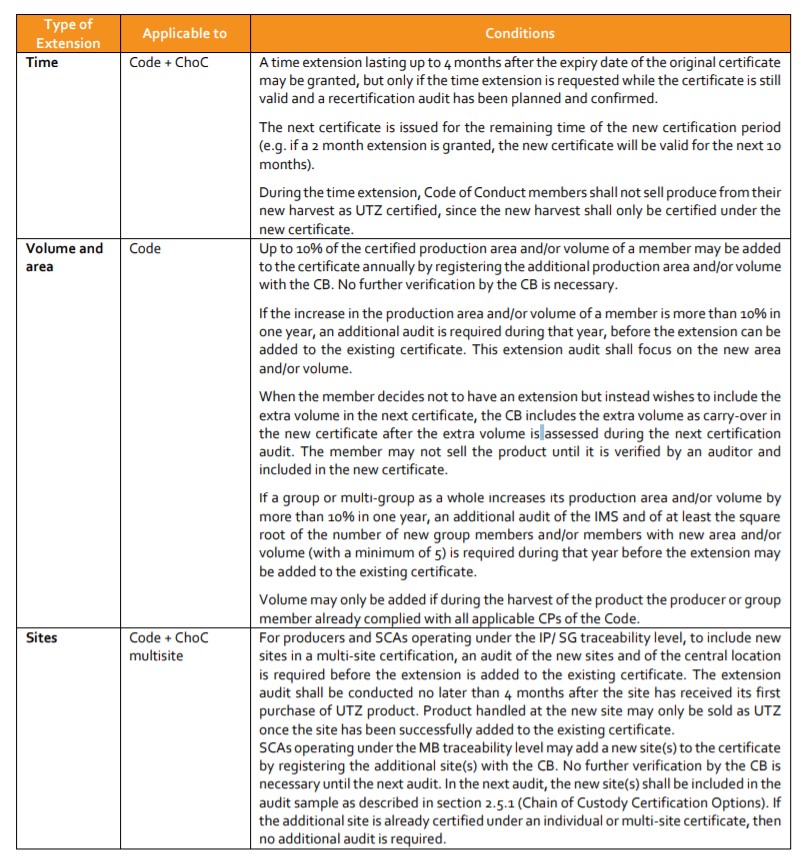
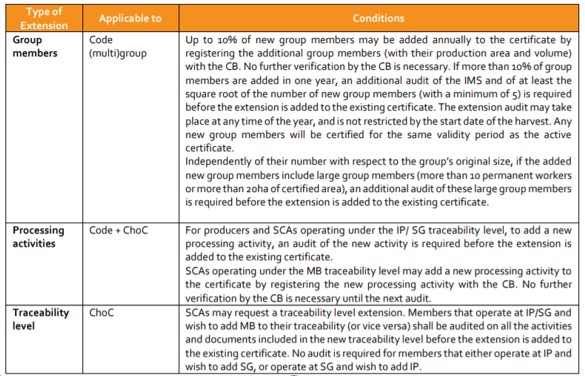
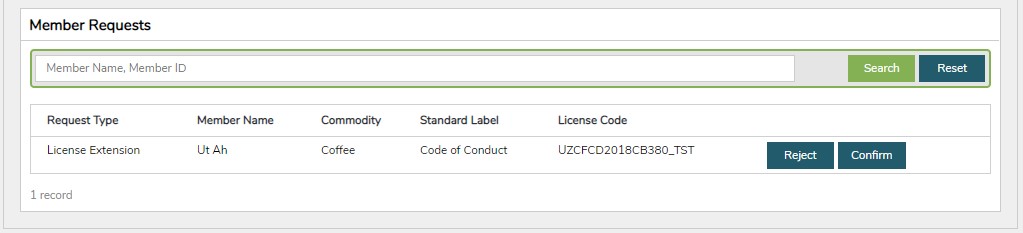
8. ライセンスの停止/取消
認証の有効期間中は、御社は認証機関として、(再)認証の過程の外でUTZ基準からの軽微な逸脱が見つかった場合にメンバーの認証を最大で3か月まで停止することを決定できます。これらの逸脱はUTZおよび/または認証機関の信頼性に影響を与えるものであってはなりません。例として、抜き打ち監査で見つかった軽微な違反、CBまたはUTZへの財政的義務の不履行、またはその他の事務手続き上の問題が含まれます。CBは直ちにレインフォレスト・アライアンス(UTZ)およびメンバーに停止を通知し、MultiTraceでメンバーのライセンスを停止します。
(再)認証監査でメンバーが違反を定められた期間内に解消しなかった場合は、御社はCBとして停止の発行ではなく、認証不可の判断をしなければなりませんのでご注意ください。
ライセンスの停止
「監査&ライセンス(Audits & Licenses)」のタブに進み、ライセンスの項までスクロールダウンして停止したいメンバーを探してください。チェックボックスを使って検索を絞り込みしてください。
右側の「ライセンスの停止/取消(Suspend/Cancel License)」をクリックして、必要な項目に記入して「送信(Submit)」してください。
メンバーのライセンスが停止されている間は、メンバーは製品を認証製品として販売することはできません。停止の根本的な理由に対して十分に対応できたことが検証された場合は、認証の停止を解除することができます。レインフォレスト・アライアンス(UTZ)とメンバーにメールで通知し、MultiTraceで停止を解除してください。
停止の解除
「監査&ライセンス(Audits & Licenses)」のタブに進み、ライセンスの項までスクロールダウンして停止を解除したいメンバーを探してください。チェックボックスを使って検索を絞り込みましてください。
右側の「停止の解除(Lift Suspension)」をクリックして、必要な項目に記入して「送信(Submit)」してください。